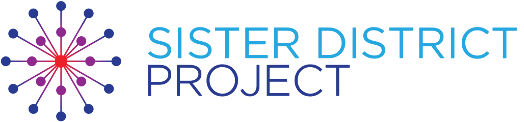How To Guide: Zoom Registration
You can require attendees “Register” for your Zoom meeting. This is useful mainly if you want to forego the use of a standard RSVP form and use Zoom’s registration function to collect data on those who sign up. The following document describes how to create a “Registration Event”, and, importantly, how to extract the data on sign-ups from Zoom.
Creating A Registration Event
Create Your Meeting
1. Click to create a meeting
2. Click the Registration Required box
3. Note that you can check the Recurring meeting box to specify meeting frequency – – this is useful if you’re planning standing, routine phonebanks!

4. Triple-check all the settings and information for your meeting
5. Click Save at the bottom, you’ll be sent to a summary page
Customize your Registration settings
6. Open up your meeting details
7. Scroll down
8. Click on Registration
9. Click on Edit at the far right

10. If sign-ups will be automatically approved, they’ll receive sign-in information automatically.

To add zip code and phone number fields to your registration form
11. Click Questions. We suggest adding Zip/Postal Code making it Required.
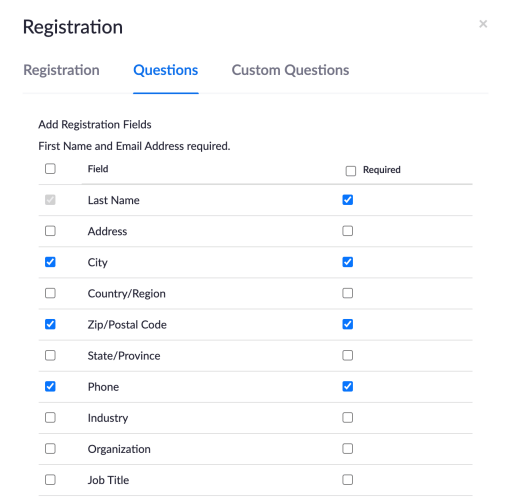
12. We suggest asking for phone numbers so you can remind people by text. You can click the pre-loaded Phone option (see above image) or editorialize what registrants see by creating your own custom question. If you want to create a custom question:
13. Click Custom Questions
14. Click New Question in lower left corner
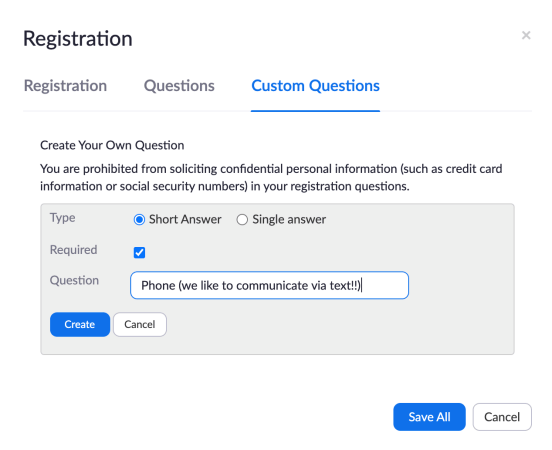
Note that Sister District Project doesn’t require phone numbers on www.sisterdistrict.com/volunteer and we suggest making phone number field optional for Zoom events
15. You might create a non-required question like Phone (so we can remind you via text) or Phone (we like to communicate via text)
16. When you’re happy with your questions, click Save All. This will take you back to the summary screen.
Review your event setup
17. On the event summary screen, click the Registration URL link to see what people will see when they click your link
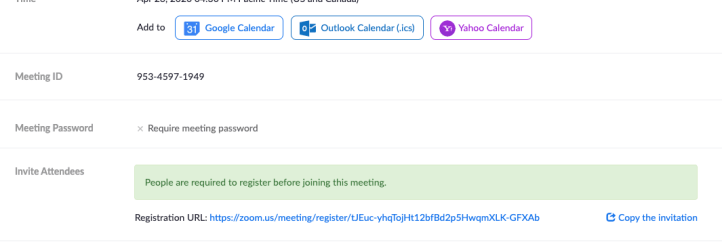
They’ll see something like the below image
- Check to see if zip code is there and required
- Check to see if phone number is there with your custom message and not required
- Check all grammar and spelling and make sure the details for your event are correct
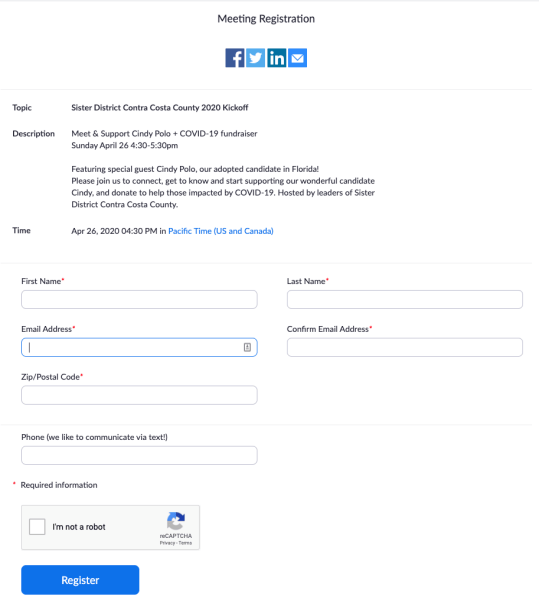
18. Do a test! Sign up to register for your event
Exporting Registrant Data From Zoom
If you’re using the Zoom Registration function in lieu of an RSVP form, you’ll want a way to extract the data on your registrants to text reminders for those with phone numbers and email reminders to those without numbers.
- Open Zoom
- Click Account Management
- Click Reports
- Click Meeting
- For Report Type select Registration Report
- Change Search by time range to include your event date or Search by meeting ID and paste in the ID
- Click Search
- Beside your meeting in the results list click Generate
- Select All Registrants
- Click Continue
- Click Download for the most recent report in the Report Queue tab
- Open the downloaded .csv file.
Sending Reminder Emails Through Zoom
You can re-send your confirmation emails: Open your meeting, scroll down to the bottom, on the Registration tab next to Manage Attendees, click View. In the resulting dialog box, check the Registrants checkbox at the top to select all the registrants, scroll down to the bottom of the dialog box and click Resend Confirmation Email.
You can customize the emails you send:
- Open the meeting in Zoom.
- Go to the bottom and click the Email Settings tab.
- Beside Confirmation Email to Registrants click Edit.
- A popup window opens. In the second text box in that window (under the Body heading) you can enter text for your readers.
- Scroll to the bottom of the popup window and click Save.
Bonus: MailChimp Integration
If you want to identify registrants for a particular event in your MailChimp account either for record-keeping or sending targeted communications, see these instructions, courtesy Tom and the SD South Bay team with help from Barb with SD Puget Sound.