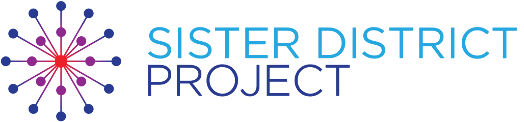-
Direct Voter Contact
-
- Sister District Guide for Phonebankers
- Recruiting First-Time Phonebankers
- Sister District Sacramento's "Phonomenal" Phonebankers!
- Adopting A Recurring Phonebank in 2020 - Sister District EUG
- Phonebank Battle Oregon vs East Bay
- New Phonebanker Says: This Works!
- Video: Phonebanking Success Stories Panel Sister District 2021 Summit
-
-
Fundraising
- Fundraising Guide
- Early Money: What, Why, and How
- Virtual Fundraiser Step-by-Step Guide
- How To Guide: Treasurer
- How to Donate
- How To Guide: Candidate & Special Guest Fundraisers
- Fundraising Donation Menu
- Host A Friendraiser!
- How to Guide: Friendraiser Events
- How To Guide: 24 Hr Fundraising Blitz
- How to Guide: Thank and Re-solicit Donors
- Candidate Appearance Request Guide
- All About "AuctionsBlue" Fundraisers
- Article: Sponsor a Phonebanker by South Bay LA
- Send a Fundraising Email to Friends!
- DC Metro Area's Guide to a Fundraising Blitz
- Show all articles ( 1 ) Collapse Articles
-
Disclaimers and Compliance
-
Forms
- ActBlue Link Request Form
- Affiliate Interest Form
- Directory Update Form
- Alternative Donation Reporting Form
- Volunteer Reimbursement Request Form
- Sister District Donations Refcode Update Request
- Request for Event Promotion on Social Media
- Action Network: Remove Yourself from the Global Block List
- 2025 SDP Guest Appearance Request Form
- 2025 Canvassing Interest Form
- 2025 Canvassing Tally Form
-
Candidate Appearances
-
Tech Tools
- How To: Mobilize
- How-to Guide: Action Network
- Scale to Win Texting with Sister District
- How To Guide: Email Editor
- How to Guide: Team Fundraising Dashboard
- How To Guide: Text Recruitment with Hustle
- Sister District Image and Video Asset Library
- Newsletter Example Library
- Increased Email and Text Blast Cadence
- Memo: How Email Editors Can Promote Phonebank Programs
- Video: Newsletter Email Template Training with Taylor Hogeland
- Video: 3/21/21 Email Training with Taylor Hogeland
- VIDEO: 2023 Action Network Layout Training with Leif Warren
- Security Best Practices
-
New Team Resources
-
Team Leadership
-
- HQL Update 12.19.24
- HQL Update 12.5.24
- HQL Update 11.21.24
- Special Pre-Election HQL Update 11.4.24
- HQL Update 10.31.24
- HQL Update 10.17.24
- HQL Update 10.2.24
- HQL Update 9.19.24
- HQL Update 9.5.24
- HQL Update 8.22.24
- HQL Update 8.8.24
- HQL Update 7.25.24
- HQL Update 7.11.24
- HQL Update 6.27.24
- HQL Update 6.13.24
- HQL Update 5.30.24
- HQL Update 5.16.24
- HQL Update 5.2.24
- HQL Update 4.18.24
- HQL Update 4.4.24
- HQL Update 3.21.24
- HQL Update 3.7.24
- HQL Update 2.22.24
- HQL Update 2.8.24
- HQL Update 1.25.24
- HQL Update 1.12.24
- HQL Update 12.14.23
- HQL Update 11.30.23
- HQL Update 11.16.23
- 2023 Special Pre-Election HQL Update 11.3.23
- HQL Update 10.26.23
- HQL Update 10.12.23
- HQL Update 9.28.23
- HQL Update 9.14.23
- HQL Update 8.31.23
- HQL Update 8.17.23
- HQL Update 8.3.23
- HQL Update 7.20.23
- HQL Update 7.6.23
- HQL Update 6.22.23
- HQL Update 6.8.23
- Show all articles ( 26 ) Collapse Articles
-
-
Volunteer Recruitment
- Getting to a Person's Why
- How-to Guide: Recruit and Retain Strong Volunteers
- How to Guide: New Member Engagement
- Volunteer Recruitment By Phone
- 2021 Hard Ask Memo
- Case Study: Follow Up and Thank Volunteers
- How to Guide: Text Reminders
- Article: Call (or text) Your Girlfriend
- 2023 Recruitment Messaging Memo
-
Social Media
- How to Guide: Social Media Lead
- Sister District Brand Guidelines
- Article: Dealing with Trolls and Bots on Social Media
- Social Squad Program Guide
- Request for Event Promotion on Social Media
- Submit a Video for Sister District Social Media
- Submit a Blog Post for sisterdistrict.com
- Sister District Image and Video Asset Library
- 2025 Wave 1 Candidate Social Media Posts
-
Affiliates and Partnerships
-
About Sister District
- Sister District Press Releases and Coverage
- How to Donate
- Sister District Volunteer 2025 One Pager
- Unofficial Sister Races
- Sister District Summit
- Local Team Communications
- Sister District Directory
- Sister District Strategy
- Candidate Selection Process
- 2022 Impact Report
- Who Do I Ask About...?
- Schedule of Calls and Trainings
- Video: Anat Shenker-Osario Keynote Address 2021 Summit
-
Volunteer Success Stories: Coalitions and Recruitment
- Progressive Coalition with Sister District Puget Sound
- Confronting Anti-Black Racism Series with Sister District Sacramento
- Send A Weekly Newsletter to Phonebankers, Sister District Portland 2020
- Sister District Sonoma County East, Phone Calls Boost Event Attendance!
- My Experience as an Organizing Fellow
-
Volunteer Success Stories: Phonebanking
-
Volunteer Success Stories: Fundraising
- Cultivating a Donor with Sister District Eugene
- Rachel Madan Making the Ask at the 2021 SDP Summit
- NYC Donor Reengagement and Matching Recruitment
- Portland 24hr Fundraising Blitz
- CA-3 Matching Donation Blitz
- The Power of Friendraisers SD Portland 2020
- Ice Cream Social Friendraiser Scoops Big Dollars
- Sister District Portland Eastside Hosting a Zoom Friendraiser
- Old-Timey Jam Friendraiser with Sister District Puget Sound
- Portland Eastside Red Wine for a Blue Wave
- Virtual Trivia Fundraiser with Sister District Coastal Los Angeles
- Virtual Bingo Fundraiser with Sister District Hartford County
- Yoga Fundraiser with Sister District Portland Eastside
- Webinar Fundraiser feat. Historian Jim Banner with Sister District South Loop and More
- 2020 Candidate Appearance Fundraiser with Sister District SF
- Candidate Appearance Fundraiser with Sister District Madison
- 2020 Candidate Appearance Fundraiser with Sister District CA Peninsula
- Show all articles ( 2 ) Collapse Articles
Export A List of Volunteers as a CSV Spreadsheet – MailChimp
Export A List of Volunteers As a CSV Spreadsheet – MailChimp
1. Log in to MailChimp
(if you need help, check this Guide. If you still need help, email [email protected])
2. Click on Lists > Volunteers (or the list name you want to export)
3. Click on “New Segment,” near the middle of the bar above volunteer data

4. We want to download a list of only those who are active subscribers. The conditions for creating a segment of active subscribers are: Email Marketing Status > Is > Subscribed. So, using the right-most drop-down menu, unselect boxes to ensure that Subscribed is the only box selected
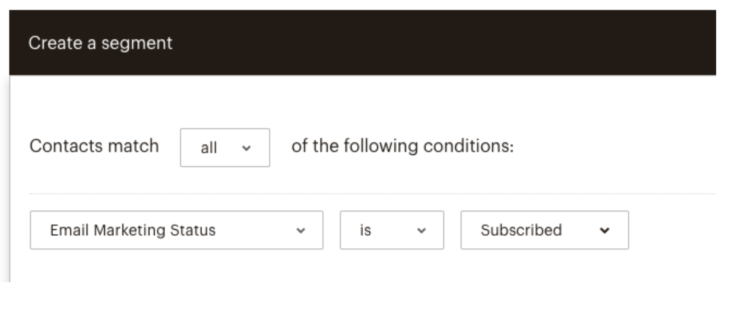
5. Click Preview Segment, the grey box in the lower left
6. Now you can view a list of those whose zip codes fall in your team boundary and are subscribed to receive communications.
7. Click Export Segment, the grey box in the upper right just above the black bar
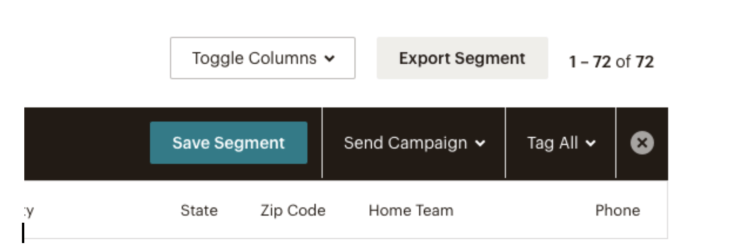
8. Click Export As A CSV, the grey box on the right
Now, What To Do With Your CSV File?
We suggest importing the CSV into Google Docs and adding to your team’s Google Spreadsheet and working from that file. You can safely share this information with select District Captains.
But protect this information! Make sure that you only share access with fellow District Captains. We legally cannot share any of this data outside Sister District and/or contact these folks for reasons other than that which is related to Sister District Project actions, activities, and team-building.
9. Open Google Docs
10. Click on + New in the upper left
11. Choose File Upload
12. Select the CSV file you’d like to upload
13. On first view, click Open With Google Sheets in the top middle
14. Delete columns that you don’t need – – the columns you want are
Date Added First Name Last Name Email Address Phone City Zip Code
15. Use columns to the right of the Zip Code column to keep track of correspondence
Updated: 01/23/20